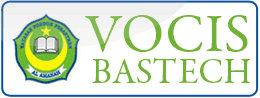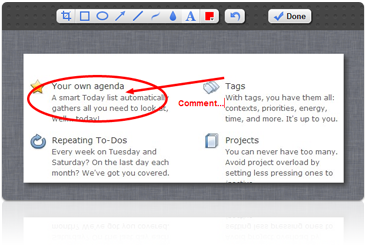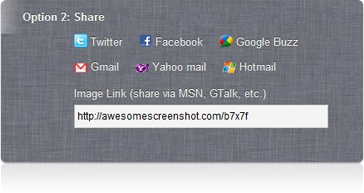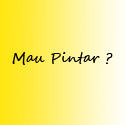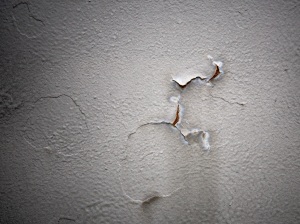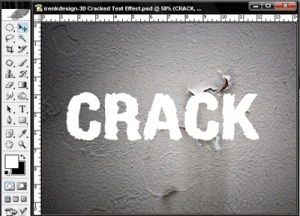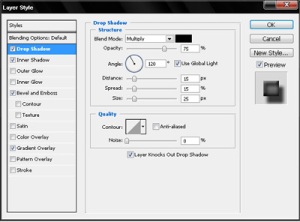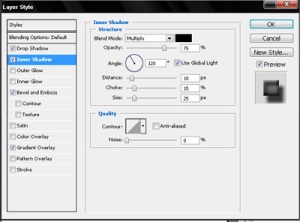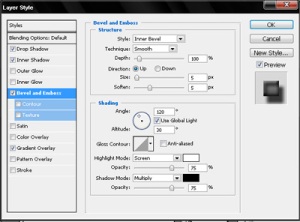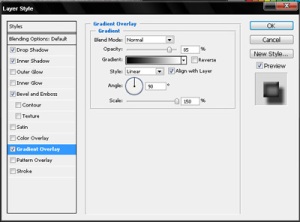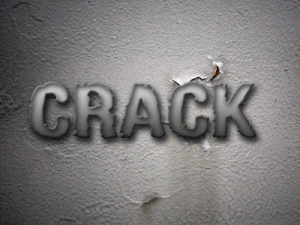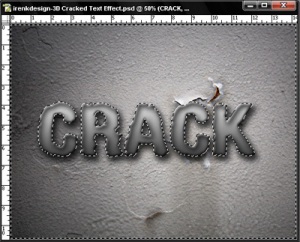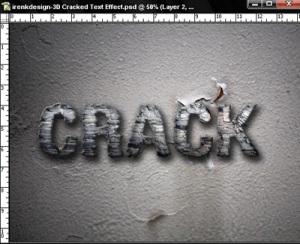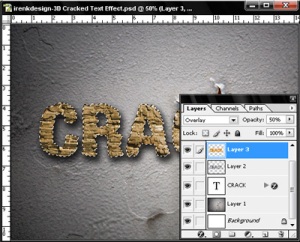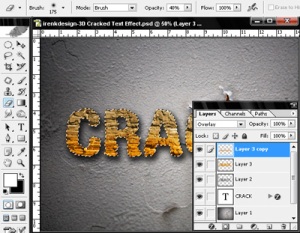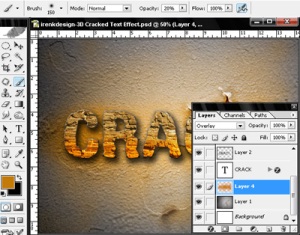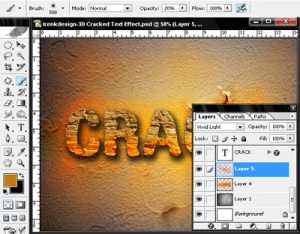ا لحمد لله kali ini saya akan membagikan yang tadinya tidak yakin akan berhasil, namun saya jadi penasaran dan kemudian mencobanya di blogger. Eh ternyata alhasil sahabat bisa lihat tulisan Arab di blog saya ini, walau nggak ada tanda bacanya alias masih huruf gundul. Tetapi mungkin sangat penting untuk semua blogger, terutama blogger Muslim yang setiap kali ingin mengupdate artikelnya, tetapi tidak dapat menuliskan huruf Arab ke dalam postingannya.
Perhatian :
Tidak usaha bingung sekarang udah bisa asal kita tahu caranya. Saya akan memberikan sedikit tips untuk teman-teman muslim agar dapat membuat tulisan Arab yang bermanfaat dengan memberikan sedikit sentuhan dengan menampilkan ayat-ayat Al-Qur'an atau Hadist dalam bahasa Arab tanpa harus menginstal software, mensetting atau mengedit html blog template kita atau komputer kita.
Nah, sekarang bagaimana caranya ? Mudah kok, sebab cara ini memang sangat sederhana tetapi ا ن شا ا لله memberikan manfaat untuk sahabat muslim.
Untuk menerapkan apa yang telah saya maksud diatas. Silakan kamu salin kodenya dibawah ini !
Nah, sekarang bagaimana caranya ? Mudah kok, sebab cara ini memang sangat sederhana tetapi ا ن شا ا لله memberikan manfaat untuk sahabat muslim.
Untuk menerapkan apa yang telah saya maksud diatas. Silakan kamu salin kodenya dibawah ini !
| HURUF ARAB | KODE |
| ا | & #1575 ; |
| ب | & #1576 ; |
| ت | & #1578 ; |
| ث | & #1579 ; |
| ج | & #1580 ; |
| ح | & #1581 ; |
| خ | & #1582 ; |
| د | & #1583 ; |
| ذ | & #1584 ; |
| ر | & #1585 ; |
| ز | & #1586 ; |
| س | & #1587 ; |
| ش | & #1588 ; |
| ص | & #1589 ; |
| ض | & #1590 ; |
| ط | & #1591 ; |
| ظ | & #1592 ; |
| ع | & #1593 ; |
| غ | & #1594 ; |
| ف | & #1601 ; |
| ق | & #1602 ; |
| ك | & #1603; |
| ل | & #1604; |
| م | & #1605; |
| ن | & #1606 ; |
| ه | & #1607; |
| و | & #1608; |
| ى | & #1609; |
| ي | & #1610; |
| ة | & #1577; |
| إ | & #1573; |
| ؤ | & #1572; |
| أ | & #1571; |
| آ | & #1570; |
Perhatian :
Untuk menghasilkan tulisan Arab yang sempurna, jangan pisahkan dengan koma atau Spasi jika membuat huruf Arab bersambung. Contoh Khazanah Islam, maka huruf Arabnya menjadi خز ا نة ا لإ لسلا م. Jadi kalimat yang bersambung, penulisan kodenya tanpa spasi dan pisahkan huruf tersebut jika kalimat atau hurufnya berdiri sendiri.
Demikianlah yang saya dapat sampaikan semoga bermanfaat dan selamat mencoba.
Demikianlah yang saya dapat sampaikan semoga bermanfaat dan selamat mencoba.